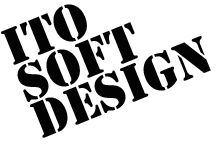Manipulation
How To Use
The Start Page
The start page will show up when you start irPanel.
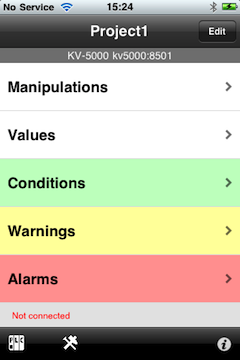
The Groups View
When you push the 'Manipulations' line on the start page, the groups view will show up.
You can group devices and manipulation panels by your own purpose.
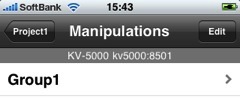
To edit groups, push the edit button.
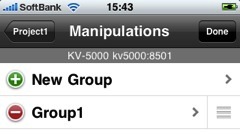
These groups are same as groups in Monitor. That means the change you make here will be affected to groups in monitor.
The Panels View
It shows the panels view when you choose a group on the groups view.
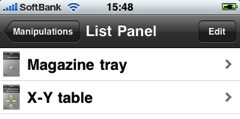
You can see the manipulation panel view if you touch the name of panel which you want to manipulate.
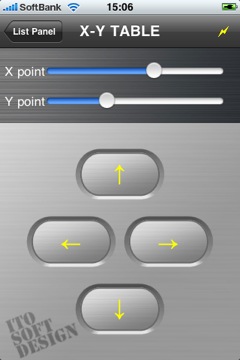
You can change the status of a PLC device using buttons and sliders.
While you are touching a button, the corresponding device is ON. If you release the button, its device will be OFF.
When you drag the slider, the corresponding value will be set in the device.
To do manipulations, you need the write permission. You can get it by pushing the tool button and configuring permission status.
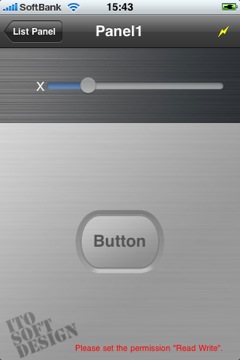
With these buttons you can just switch on/off devices. If you need to interlock devices controlled by PLC, you have to configure that on PLC.
Because irPanel uses wireless LAN, the connection might be broken sometime. In such case, you can't switch off the device even you release the button.
To detect unexpected connection errors for alarming them or interlocking devices, you can use the pulse output mode.
Please look at the configuration's document to get more information about the pulse output mode.
On the panels view, you can edit manipulation panels using the edit button.
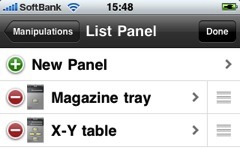
To edit an existing panel, touch the name of panel which you want to edit. Then the panel edit view will show up.
To create a new panel, touch the new panel line.
When you start to create a new panel, it shows the panel style selection view first.
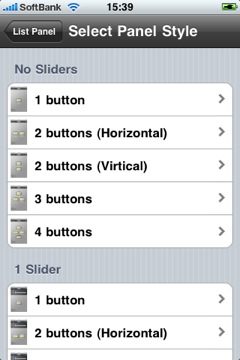
On the panel style selection view, you need to choose one style which fits your requirements for buttons and sliders.
After you choose the style, you'll see the panel edit view.
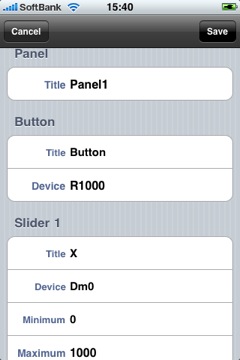
On this view, you need to set the panel's title, a title and the corresponding PLC bit device name for each button and sliders, also min and max values for sliders.
And new function is aviailable. You can set a status lamp and a value monitor. To see here
When you push the action button at the bottom left ![]() , the copy menu shows up.
, the copy menu shows up.
(The action button only appears when you are editing a saved panel. It won't appear when you are creating a new panel.)
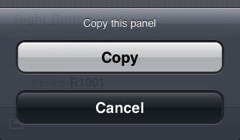
When you choose the copy menu, a copy of the current panel is created and the editing view of it starts.
You can copy panels for many times in a row. It's quite useful when you want to create panels with same one title.
The copied panels will be saved when you push the save button.