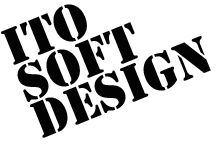Channels
How to Use
When you start the application, it shows all registered device channels.
However, it shows the Projects view instead if it's the first time. In that case, you need to create your first project.
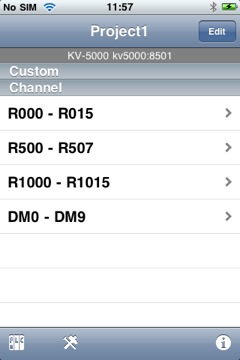
Channel List
When you select a channel or a custom set, devices in it will appear. You can monitor them here.The green lamp means it's active, the gray means it's not.
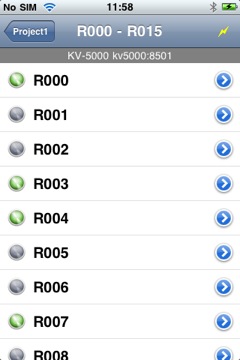
If word devices are registered, you can change the display format by touching a cell; It changes into decimal, hex, octal and binary number in order.
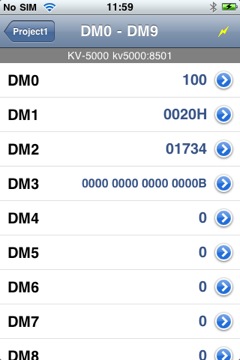
Device Detail View
When you touch a detail disclosure button![]() , the device detail view appears.
, the device detail view appears.
Bit Devices
Turn on the "Output" button, the output view appears. To activate ON/OFF buttons, turn on the "Enable" button.
With these buttons you can switch devices on/off.
A device can be switched off when it's active.
On the contrary, it can be switched on when it's off.
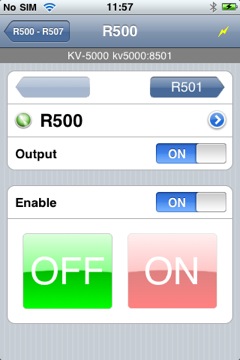
Please note that input only devices or devices controlled by some PLC software won't be changed by pushing buttons while they are working (It depends on the PLC's feature).
With these buttons you can just switch on/off devices. If you need to interlock devices controlled by PLC, you need to configure that on PLC. If there are some devices of which you are not sure about safety, please set the permission of them readonly and don't use them.
When you touch the detail disclosure button![]() , you can edit a device comment.
, you can edit a device comment.
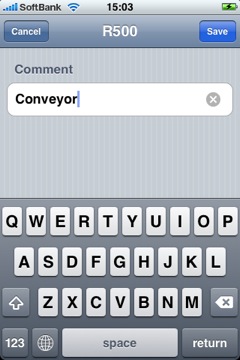
For safety, only one iPhone/iPod touch can accept manipulations at a time. When the other iPhone/iPod touch has the permission, the output controls whould be invisible.
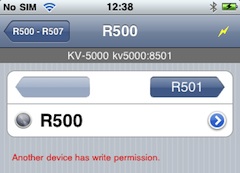
To make the output controls visible, you need to release the permission on the other iPhone/iPod touch first, then set it on the one. See the instruction in Tools to set the permission for manipulation.
Word Devices
If the device is a word device, an input view will appear when you turn the 'Edit' button on.
You can input it's value in eather of the "Dec" or "Hex" field with the corresponding number format.
The other operations are same as bit devices.
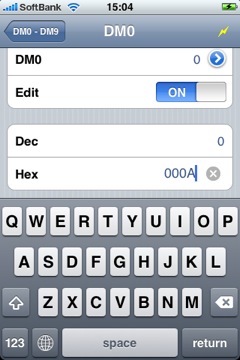
How To Edit Channels
Push the "Edit" button on the channel list view to add or remove a device channel.
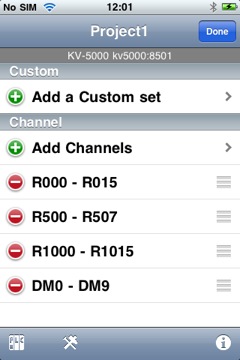
To add a device channel, select "Add Channels" first.
It shows 2 groups, "Bit Groups" and "Word Groups". Select the appropriate group for your device channnels.
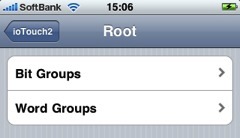
After the group selection, it shows device list in the selected group.
Choose the type of your device to add.
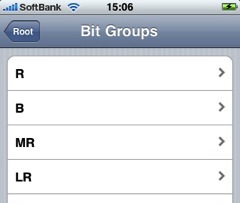
After that, suitable device channels will appear.
If you have many device channles, they might be grouped further. In that case, you might need to select groups several times to find the target device channel.
Then you can add a device channel by touching its line. The added channel looks as checked. You also can remove it by taping it again.
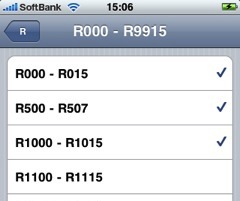
To add other kind of device channels, do these steps for each type.
When all changes are made, push the top-left button several times to go back to the channel list view.
If you want to change the order of channles, you can achieve it by dragging the control marks on the right side.
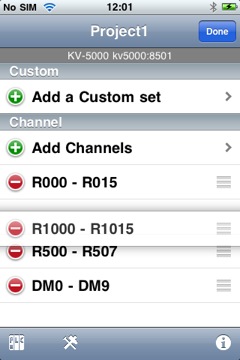
To remove a channel, push the deletion icon on the left side first, then push the "Delete" button appeard on the right side.
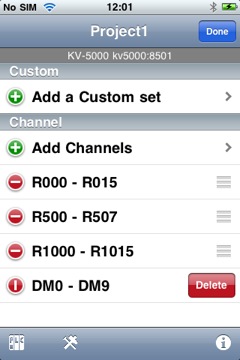
When you've finished editing channels, push the "Done" button to quit edit mode.
How to Edit Custom Sets
To add or remove a custom set, touch the 'Edit' button on the channel list view.
Then touch the 'Add a Custom Set' line to add a custom set.
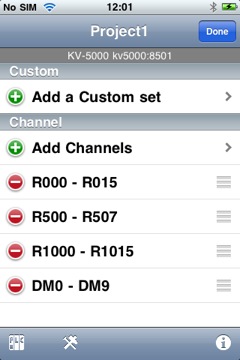
It shows the registered device channels.
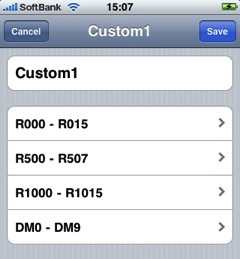
In this view, You need to select a channel where the target device belongs to. After that you select the target device. You can see the selected devices by the check-marks. The selection can be cancelled by touching again.
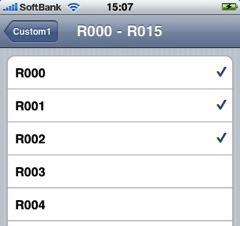
You can also edit the name of the custom devices set.
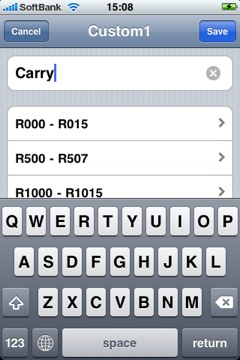
When you finished selecting devices (and renaming a set), push the "Save" button to save your change.
You can also change the order of custom sets and delete them. The ways to do that are the same as the device channels.