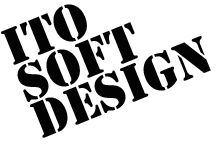In/Out
How To Use
Push the "In/Out" tab.
You can see all registered customized device sets and device channels here.
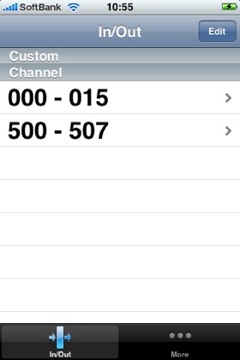
When you select a channel, devices in that channel appears. You can monitor them here. The green lamp means it's active, the gray means it's not.
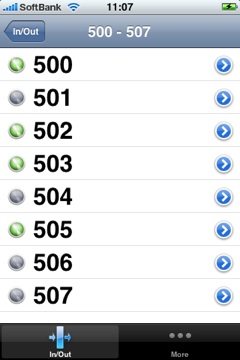
When you touch a detail disclosure button, a detail view appears.
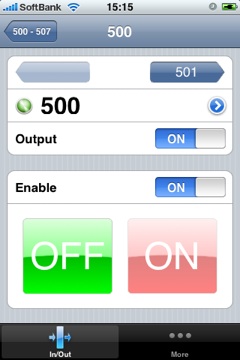
Turn on the "Output" switch, the output view appears. To activate ON/OFF buttons, turn on the "Enable" button.
You can switch devices on/off with these buttons.
A device can be switched off when it's active.
On the contrary, it can be switched on when it's off.
Please note that input only devices or devices controlled by some PLC software won't be changed by pushing buttons while they are working (It depends on the PLC's feature).
When touch a detail disclosure button, you can edit a device comment.
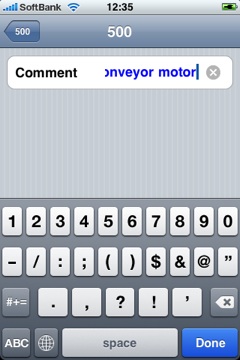
Then a comment is displayed like this.
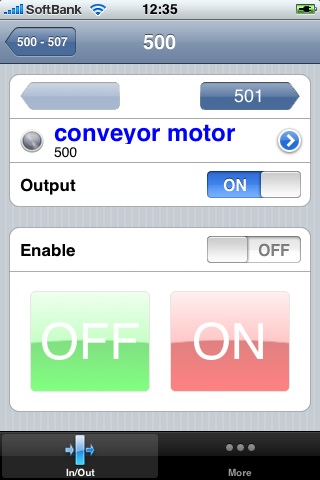
For safety, only one iPhone/iPod touch can accept manipulations at a time. When the other iPhone/iPod touch has the permission, output controls would be invisible.
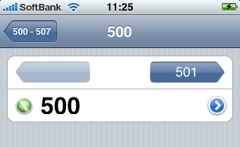
To visible output controls, release the permission on the other iPhone/iPod touch first, then set it on the one. See the instruction in More to set the permission for manipulation.
How To Edit Channels
Push the "Edit" button on the channels view to add or remove a device channel.
To add a device channel, select "Add channels".
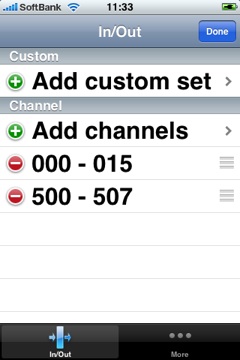
Then, select a device type for the new device channel.
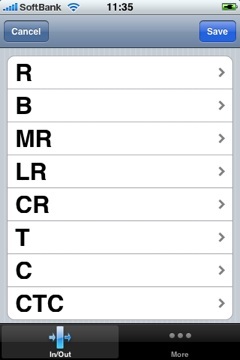
After that, suitable device channels appear. The checked channnels would be added. To cancel adding, tap it again. The gray colored channels can't be selected because they are already registered.
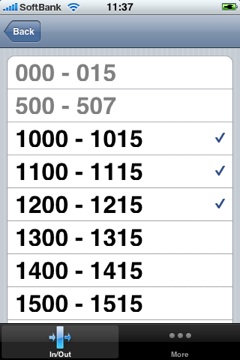
After you've selected the channels to be added, push the "Back" button to go back to the device type selection view. If you need to add other device type channels, do this step again.
When the selection is finished, push "Save" to register channels.
After the save, it shows a list of device channels. It's still in edit mode. Channels can be sorted by dragging a mark on the right side of each line.
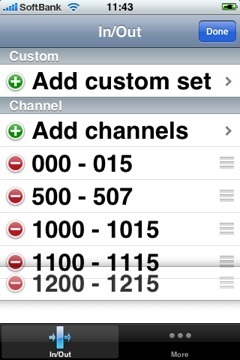
To remove a channel, push the deletion icon on the left side first, then push the "Delete" button appeard on the right side.
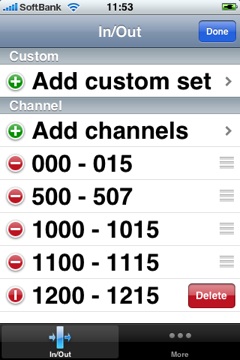
When you've finished editing channels, push the "Done" button to quit edit mode.
How To Edit Customized Device Sets
Push the "Edit" button on the channels view to add or remove a customized device set.
To add a customized device set, select "Add custom set".
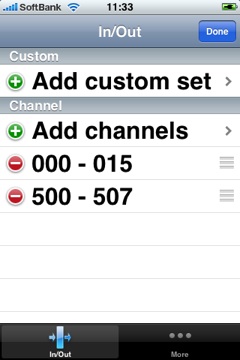
After that, selected device channels appear.
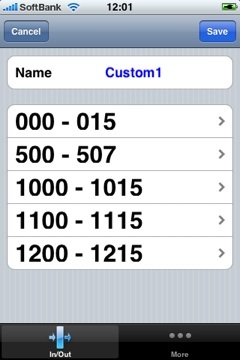
Select a device channel, suitable devices appear. The checked devices would be added. To cancel adding, tap it again.
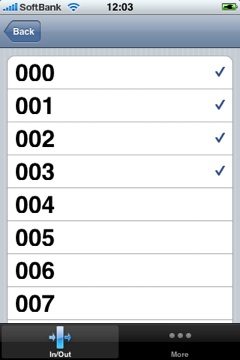
And you can edit the name of set.
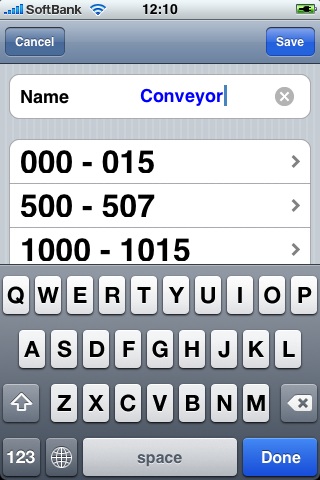
When the selection is finished. push "Save" to register devices.
To move or delete a set is similar the way of editing channels.