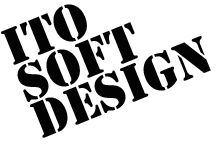操作
使い方
起動画面
アプリケーションを起動すると、起動画面が表示されます。
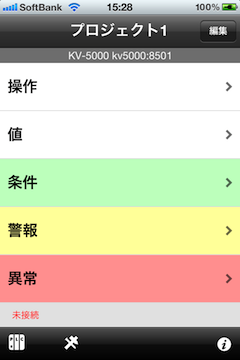
グループ一覧画面
起動画面で操作を押すと、グループ一覧画面が表示されます。
グループは機能毎に分類するためのものです。
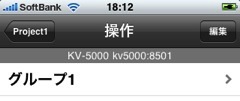
編集ボタンでグループの編集が出来ます。
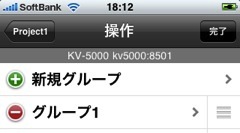
グループは他の操作、条件、警報、異常でのグループと共有されるので、ここで編集すると他のグループにも反映されます。
パネル一覧画面
グループ一覧から任意のグループを押すと、パネル一覧画面が表示されます。
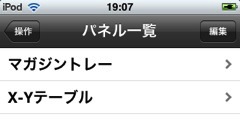
操作したいパネル名を押すと、操作パネル画面が表示されます。
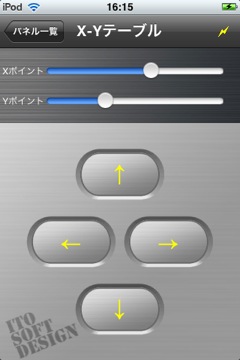
ボタンやスライダーを操作するとPLCデバイスの状態を変更する事が出来ます。
ボタンを押すと関連づけられたデバイスがONになります。ボタンを離すとデバイスがOFFになります。
スライダーを操作すると、スライダーの数値が関連づけられたデバイスに設定されます。
また、書込み権限がない場合は、操作出来ませんので、操作する場合はツールボタンで書込み権限を設定して下さい。
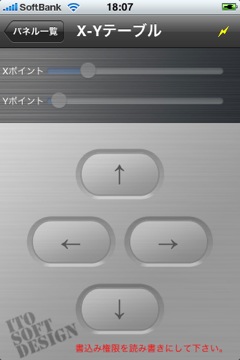
操作のボタンはデバイスをON/OFFするだけですので、PLCで制御してる装置等とのインターロックはPLC側で行う必要があります。
また、無線LANを用いているので、電波状況や故障により通信が途絶える事があり、その場合はボタンを離した時にデバイスをOFFに出来ません。
不測の切断を検知しアラームを発生させたりインターロックをする為には、パルス出力モードを利用して下さい。
パルス出力モードについては設定の説明をご覧下さい。
パネル一覧画面の編集ボタンで操作パネルの編集が出来ます。
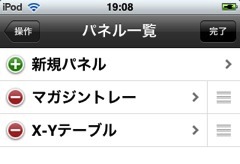
パネルを編集する場合は編集したいパネル名を押すとパネル編集画面が表示されます。
パネルを追加する場合は新規パネルを押します。
追加する場合は先にパネルスタイル選択画面が表示されます。
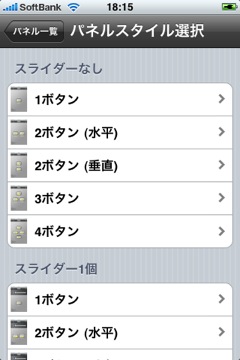
必要とするボタンとスライダーの数から、パネルのスタイルを選択します。
選択するとパネル編集画面が表示されます。
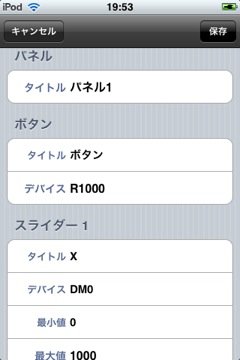
パネルのタイトル、ボタンのタイトルと該当するPLCのビットデバイス名、スライダーのタイトルと該当するPLCのワードデバイス名、最小値、最大値を設定します。
新機能としてボタンにランプ表示を追加したり、数値のモニターをボタンの上に表示する事が可能になりました。こちらをご覧下さい。
左下のアクションボタン ![]() を押すと、コピーメニューが表示されます。
を押すと、コピーメニューが表示されます。
(アクションボタンは、一度保存されたパネルを編集する時に表示されます。新規パネル時は表示されません。)
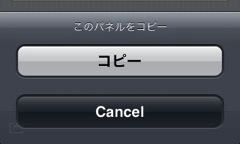
コピーを選択すると、編集中のパネルのコピーが作成され、編集対象となります。
繰返しどんどんコピーする事が出来るので、ボタンのタイトルが同じパネルを繰り返し作成する場合に便利です。
保存ボタンを押すと、コピーされた全てのパネルが登録されます。